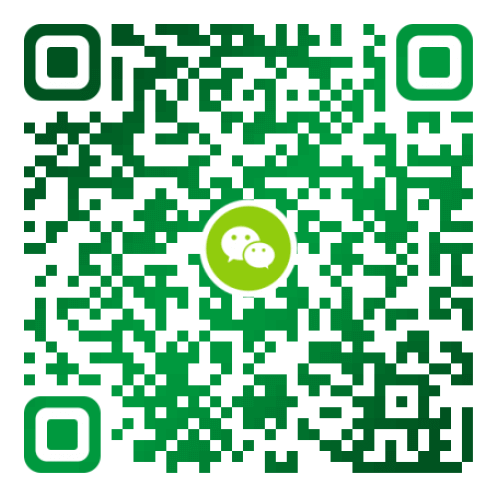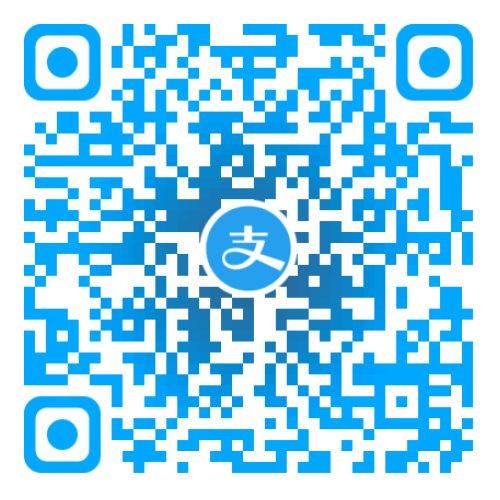Markdown 扩展语法

Markdown 扩展语法
小嗷犬Markdown 扩展语法入门
John Gruber 的原始设计文档中概述的基本语法主要是为了应付大多数情况下的日常所需元素,但对于某些人来说还不够,这就是扩展语法的用武之地。
一些个人和组织开始通过添加其他元素(例如表,代码块,语法突出显示,URL 自动链接和脚注)来扩展基本语法。可以通过使用基于基本 Markdown 语法的轻量级标记语言,或通过向兼容的 Markdown 处理器添加扩展来启用这些元素。
Markdown 扩展语法可用性
并非所有 Markdown 应用程序都支持扩展语法元素。您需要检查您的应用程序所使用的轻量级标记语言是否支持您要使用的扩展语法元素。如果没有,那么仍然有可能在 Markdown 处理器中启用扩展。
轻量标记语言
有几种轻量级标记语言是 Markdown 超集。它们包含 Gruber 的基本语法,并通过添加其他元素(例如表,代码块,语法突出显示,URL 自动链接和脚注)在此基础上构建。许多最受欢迎的 Markdown 应用程序使用以下轻量级标记语言之一:
Markdown 处理器
有许多 Markdown 处理器 可用。它们中的许多允许您添加启用扩展语法元素的扩展。查看您所使用处理器的文档以获取更多信息。
Markdown 表格
要添加表,请使用三个或多个连字符(---)创建每列的标题,并使用竖线(|)分隔每列。您可以选择在表的任一端添加竖线。
1 | |
呈现的输出如下所示:
| Syntax | Description |
|---|---|
| Header | Title |
| Paragraph | Text |
单元格宽度可以变化,如下所示。呈现的输出将看起来相同。
1 | |
Tip: 使用连字符和竖线创建表可能很麻烦。为了加快该过程,可以尝试使用 Markdown Tables Generator 。使用图形界面构建表,然后将生成的 Markdown 格式的文本复制到文件中。
对齐
您可以通过在标题行中的连字符的左侧,右侧或两侧添加冒号(:),将列中的文本对齐到左侧,右侧或中心。
1 | |
呈现的输出如下所示:
| Syntax | Description | Test Text |
|---|---|---|
| Header | Title | Here’s this |
| Paragraph | Text | And more |
格式化表格中的文字
您可以在表格中设置文本格式。例如,您可以添加链接,代码(仅反引号(`)中的单词或短语,而不是代码块)和强调。
您不能添加标题,块引用,列表,水平规则,图像或 HTML 标签。
在表中转义竖线字符
您可以使用表格的 HTML字符代码(|)在表中显示竖线(|)字符。
Markdown 围栏代码块
Markdown 基本语法允许您通过将行缩进四个空格或一个制表符来创建代码块。如果发现不方便,请尝试使用受保护的代码块。根据Markdown 处理器或编辑器的不同,您将在代码块之前和之后的行上使用三个反引号(```)或三个波浪号(~~~)。
1 | |
呈现的输出如下所示:
1 | |
Tip: 要在代码块中显示反引号?请自行了解如何转义它们。
语法高亮
许多 Markdown 处理器都支持受围栏代码块的语法突出显示。使用此功能,您可以为编写代码的任何语言添加颜色突出显示。要添加语法突出显示,请在受防护的代码块之前的反引号旁边指定一种语言。
1 | |
呈现的输出如下所示:
1 | |
Markdown 脚注
脚注使您可以添加注释和参考,而不会使文档正文混乱。当您创建脚注时,带有脚注的上标数字会出现在您添加脚注参考的位置。读者可以单击链接以跳至页面底部的脚注内容。
要创建脚注参考,请在方括号([^1])内添加插入符号和标识符。标识符可以是数字或单词,但不能包含空格或制表符。标识符仅将脚注参考与脚注本身相关联-在输出中,脚注按顺序编号。
在括号内使用另一个插入符号和数字添加脚注,并用冒号和文本([^1]: My footnote.)。您不必在文档末尾添加脚注。您可以将它们放在除列表,块引号和表之类的其他元素之外的任何位置。
1 | |
呈现的输出如下所示:
Here’s a simple footnote,[1] and here’s a longer one.[2]
1 | |
Markdown 标题编号 { #heading-ids}
许多 Markdown 处理器支持标题的自定义 ID | 一些 Markdown 处理器会自动添加它们。添加自定义 ID 允许您直接链接到标题并使用 CSS 对其进行修改。要添加自定义标题 ID,请在与标题相同的行上用大括号括起该自定义 ID。
1 | |
HTML 看起来像这样:
1 | |
链接到标题ID (#headid)
通过创建带有井号(#)和自定义标题 ID 的标准链接,可以链接到文件中具有自定义 ID 的标题。
| Markdown | HTML | 预览效果 |
|---|---|---|
[Heading IDs](#heading-ids) | <a href="#heading-ids">Heading IDs</a> | Heading IDs |
其他网站可以通过将自定义标题ID添加到网页的完整URL(例如Heading IDs)来链接到标题。
Markdown 定义列表
一些 Markdown 处理器允许您创建术语及其对应定义的定义列表。要创建定义列表,请在第一行上键入术语。在下一行,键入一个冒号,后跟一个空格和定义。
1 | |
HTML 看起来像这样:
1 | |
呈现的输出如下所示:
- First Term
- This is the definition of the first term.
- Second Term
- This is one definition of the second term.
- This is another definition of the second term.
Markdown 删除线
您可以通过在单词中心放置一条水平线来删除单词。结果看起来像这样。此功能使您可以指示某些单词是一个错误,要从文档中删除。若要删除单词,请在单词前后使用两个波浪号~~。
1 | |
呈现的输出如下所示:
世界是平坦的。 我们现在知道世界是圆的。
Markdown 任务列表语法
任务列表使您可以创建带有复选框的项目列表。在支持任务列表的 Markdown 应用程序中,复选框将显示在内容旁边。要创建任务列表,请在任务列表项之前添加破折号 - 和方括号 [ ],并在 [ ] 前面加上空格。要选择一个复选框,请在方括号 [x]之间添加 x 。
1 | |
呈现的输出如下所示:
- [x] Write the press release
- [ ] Update the website
- [ ] Contact the media
Markdown 使用 Emoji 表情
有两种方法可以将表情符号添加到 Markdown 文件中:将表情符号复制并粘贴到 Markdown 格式的文本中,或者键入 emoji shortcodes。
复制和粘贴表情符号
在大多数情况下,您可以简单地从 Emojipedia 等来源复制表情符号并将其粘贴到文档中。许多 Markdown 应用程序会自动以 Markdown 格式的文本显示表情符号。从 Markdown 应用程序导出的 HTML 和 PDF 文件应显示表情符号。
Tip: 如果您使用的是静态网站生成器,请确保将 HTML 页面编码为 UTF-8。
使用表情符号简码
一些 Markdown 应用程序允许您通过键入表情符号短代码来插入表情符号。这些以冒号开头和结尾,并包含表情符号的名称。
1 | |
呈现的输出如下所示:
去露营了!⛺很快回来。
真好笑!😂
Note: 注意:您可以使用此表情符号简码列表,但请记住,表情符号简码因应用程序而异。有关更多信息,请参阅 Markdown 应用程序的文档。
自动网址链接
许多 Markdown 处理器会自动将 URL 转换为链接。这意味着如果您输入 http://www.example.com,即使您未使用方括号,您的 Markdown 处理器也会自动将其转换为链接。
呈现的输出如下所示:
禁用自动 URL 链接
如果您不希望自动链接 URL,则可以通过将 URL 表示为带反引号的代码来删除该链接。
1 | |
呈现的输出如下所示:
http://www.example.com